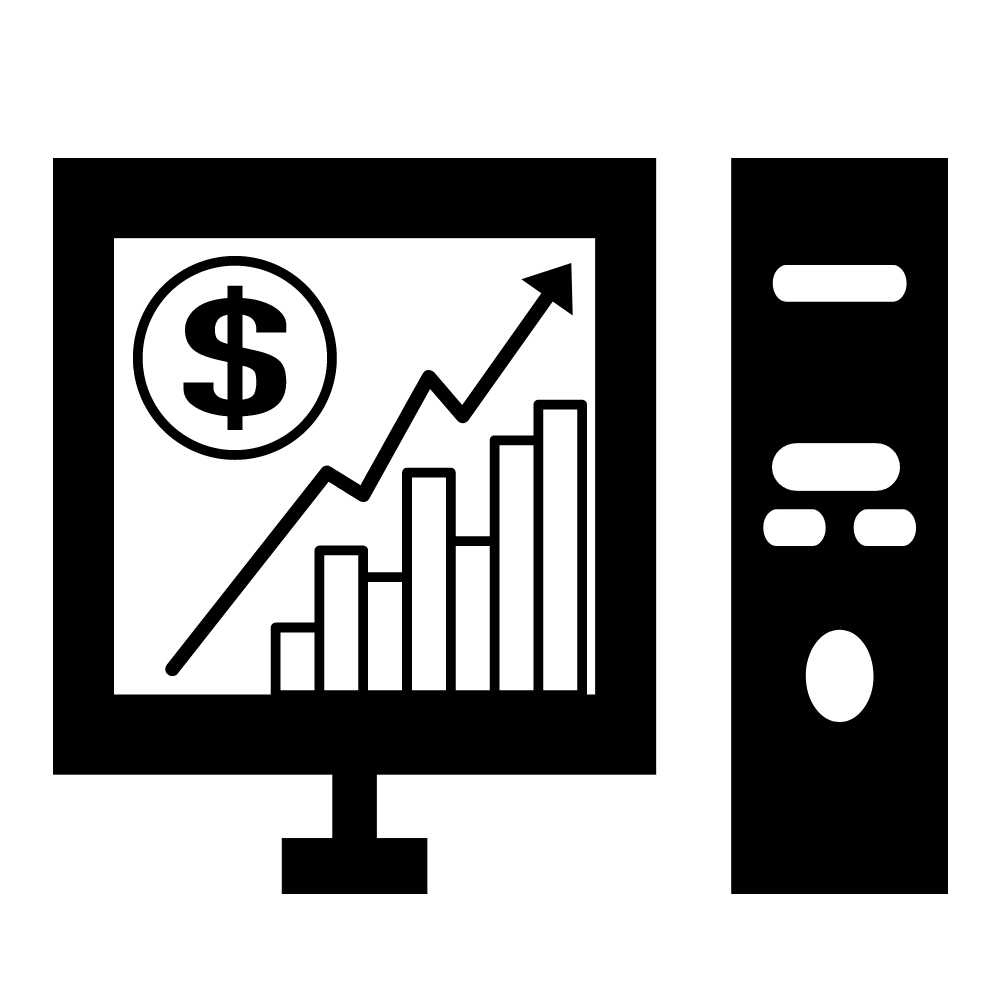티스토리 뷰
PC에서 스크린샷을 찍는 방법 다들 알고 계실 겁니다. 하지만 저와 마찬가지로 프린트스크린 버튼만 사용했던 분들이 계실 수도 있다고 생각해서, 글을 작성하게 되었습니다.

스크린 샷을 찍는 다양한 방법을 통하여 작업을 효율적으로 수행할 수 있고, 필요한 정보를 쉽게 공유할 수 있습니다. 글에서 PC화면 스크린샷을 찍는 다양한 방법을 적어 보고자 합니다. MAC은 사용해 본 적이 드물어서 제외했습니다.
1. 전체 화면 스크린샷
전체 화면 스크린샷은 현재 화면의 모든 콘텐츠를 캡처하는 가장 간단한 방법입니다. 대부분의 PC에서는 다음과 같은 단축키를 사용하여 전체 화면 스크린샷을 찍을 수 있습니다.
- Windows: Print Screen 키를 누릅니다. 스크린샷은 클립보드(눈에 보이지 않지만 저장상태)에 저장됩니다. 그림판(이미지편집 프로그램 어떤 것이든지 가능)을 열고 Ctrl + V를 눌러 스크린샷을 붙여 넣을 수 있습니다.


전체 화면 스크린샷은 현재 화면의 모든 정보를 캡처하기 때문에 화면 크기와 동일한 해상도의 이미지가 생성됩니다. 웹사이트 전체와 프로그램 인터페이스, 게임 등을 캡처할 때 유용합니다. 스크린샷이 크기가 크기 때문에 저장과 공유에 있어서 약간의 불편함이 있을 수 있습니다.
2. 특정 창 스크린샷
전체 화면이 아닌 특정 창의 스크린샷을 찍는 방법도 유용합니다. 이 방법을 사용하면 여러 창이 열려 있는 상태에서 원하는 창의 콘텐츠만 캡처할 수 있습니다.
- Windows: 특정 창을 선택하고 Alt + Print Screen을 누릅니다. 스크린샷은 클립보드에 저장됩니다. 그런 다음 이미지 그림판을 열고 Ctrl + V를 눌러 스크린샷을 붙여 넣을 수 있습니다.


특정 창 스크린샷은 특정 프로그램이나 창의 인터페이스를 문서나 보고서에 삽입하거나 기술 지원을 위해 문제를 설명할 때 유용합니다.
3. 지정한 영역 스크린샷
원하는 영역의 스크린샷을 찍는 방법은 특정 부분에 집중하여 캡처해야 할 때 유용합니다. 다음은 각 운영 체제에서의 방법입니다.
- Windows: Windows + Shift + S를 눌러 스크린샷 도구를 엽니다. 마우스 커서가 십자선으로 변하고 원하는 영역을 드래그한 후 드래그를 놓으면 스크린샷이 클립보드에 저장됩니다. 그림판을 열고 Ctrl + V를 눌러 스크린샷을 붙여 넣을 수 있습니다.


지정한 영역 스크린샷은 특정 부분의 정보만 필요할 때 유용합니다. 예를 들어 웹페이지의 일부, 이미지, 에러 메시지 등을 캡처할 수 있습니다.
4. 스크린샷 도구 사용
운영 체제에는 내장된 스크린샷 도구가 포함되어 있을 수도 있습니다. 이 도구를 사용하면 전체 화면, 특정 창 또는 지정한 영역을 캡처할 수 있으며, 일부 기능은 스크린샷 편집도 가능합니다.
- Windows: Windows 10 이상에서는 스크린샷 도구 또는 스케치라는 프로그램을 사용할 수 있습니다. 이러한 도구를 사용하면 다양한 스크린샷 옵션과 편집 기능을 사용할 수 있습니다.
스케치 업데이트 캡처 & - Windows Insider Program
Snip & Sketch 앱에 대한 최신 업데이트
learn.microsoft.com
스크린샷 도구는 추가 기능과 편리한 사용자 인터페이스를 제공하여 스크린샷을 더욱 쉽게 캡처하고 편집할 수 있습니다.
마치며
PC에서 스크린샷을 찍는 다양한 방법을 적어 보았습니다. 각각의 방법은 다양한 상황에서 유용하며 필요에 따라 선택할 수 있습니다. 스크린샷을 캡처하는 방법을 익혀서 필요한 정보를 쉽게 공유하고 작업을 효율적으로 수행하는데 도움이 되셨으면 좋겠습니다.
'IT' 카테고리의 다른 글
| 누리호 3차 발사 일정, 생중계 (0) | 2023.05.24 |
|---|---|
| VREW로 영상 제작 및 편집하는 가이드 (0) | 2023.05.23 |
| PC에서 안드로이드 앱 사용하는 방법 (0) | 2023.05.19 |
| WAV 파일 OGG 파일로 변환하기 (Feat. Goldwave) (0) | 2023.05.18 |
| AI 챗봇 사용에 소소한 꿀팁 (FEAT. CHAT GPT) (0) | 2023.05.17 |