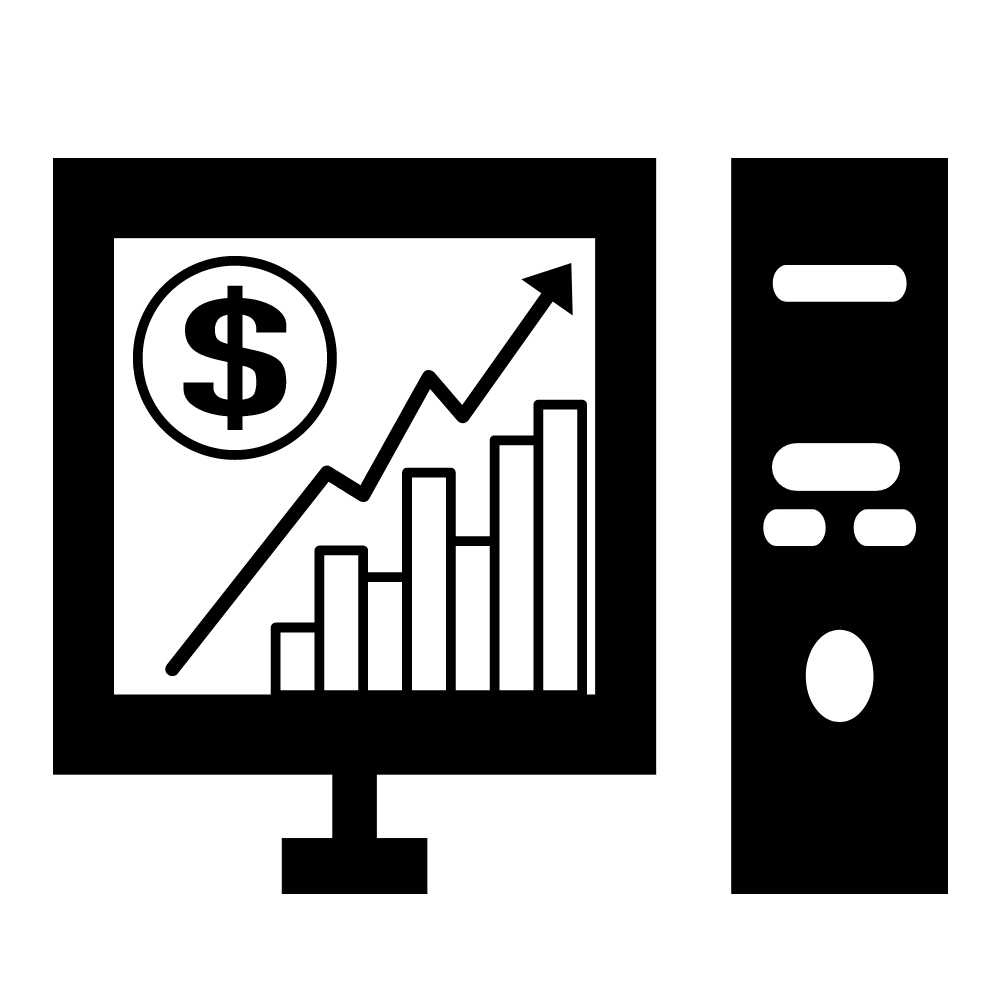티스토리 뷰
안녕하세요. 요즘 회사에서는 거의 필수적으로 듀얼 모니터와 같은 다중 디스플레이를 사용합니다.

집에서는 저와 마찬가지로 모니터를 하나만 쓰는 경우가 종종 있는데요. 방이 협소하거나 추가 모니터 구매 비용이 부담되는 경우가 있습니다.
이럴 경우, 사용하지 않는 스마트폰이나 태블릿 또는 오래된 노트북을 보조 모니터로 사용하는 방법이 있습니다. 바로, SPACEDESK라는 프로그램을 이용하는 것입니다.
해당 프로그램을 사용하면, 선 없이도 무선으로 추가 디스플레이를 사용할 수 있습니다. 글에서 SPACEDESK를 통해 듀얼 모니터로 사용하는 방법에 대하여 적어보겠습니다.
메인이 되는 컴퓨터와 보조 모니터로 쓸 기기에 설치하는 프로그램이 다르니, 아래 글을 꼭 확인해 주세요.
SPACEDESK 설치
메인 컴퓨터에 설치
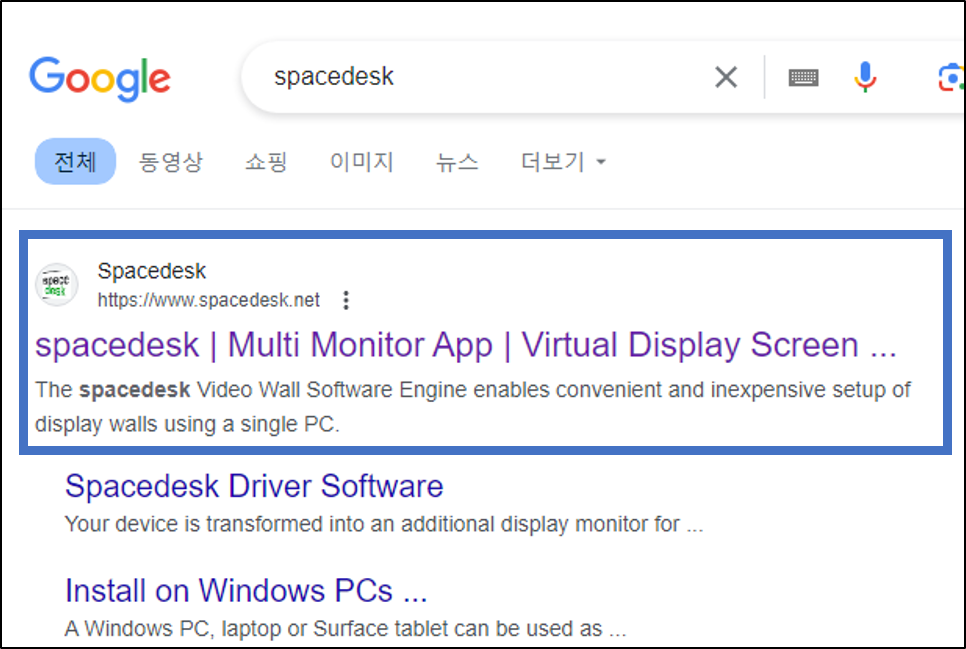
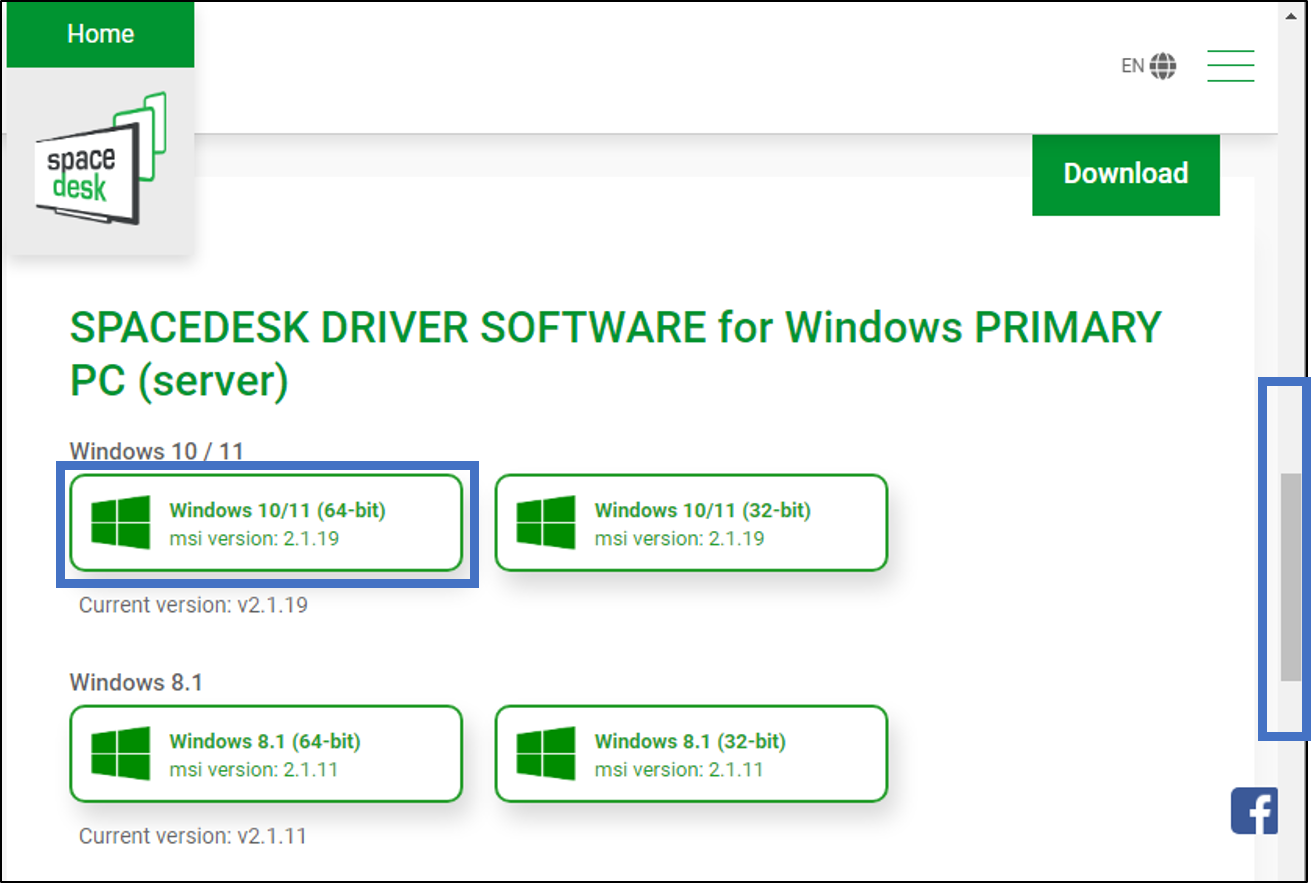
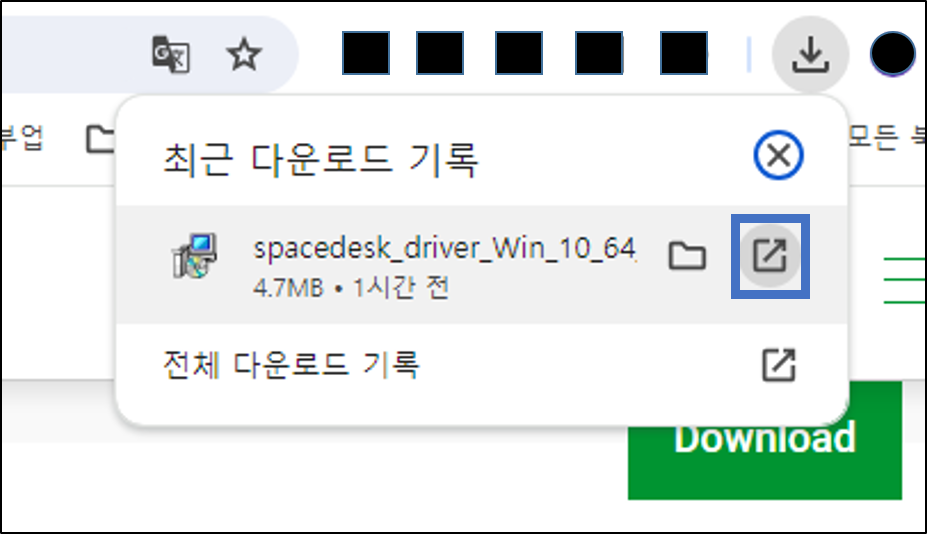
1. SPACEDESK 사이트로 이동합니다.
2. 사이트에서 아래로 슬라이드 이동 후, SPACEDESK DRIVER SOFTWARE for Windows PRIMARY PC (server)에서 본인 PC 윈도우에 맞는 설치파일 클릭하여, 다운로드합니다. 저는 WIN10에 64bit 환경이라, 해당 파일을 설치하였습니다.
3. 다운로드가 완료되면 화면 우측 상단 다운로드 기록 버튼을 클릭 후, 열기 버튼을 클릭하시면 됩니다.
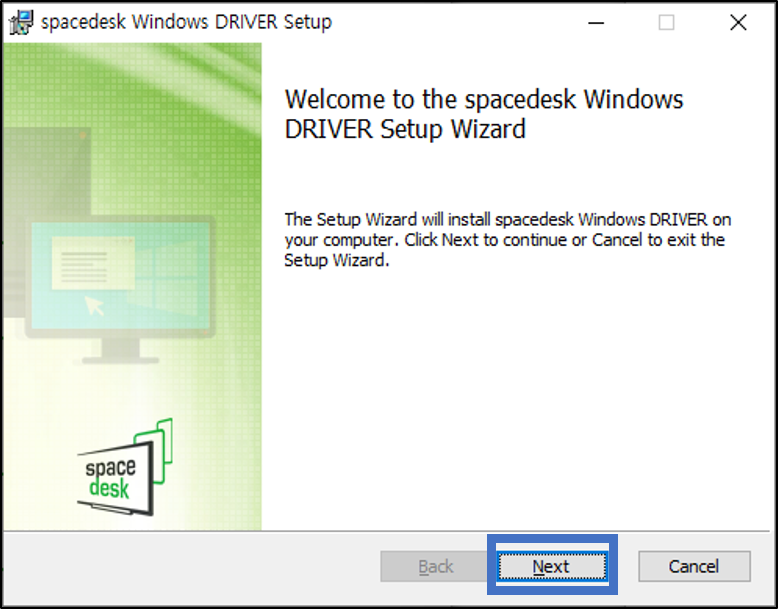
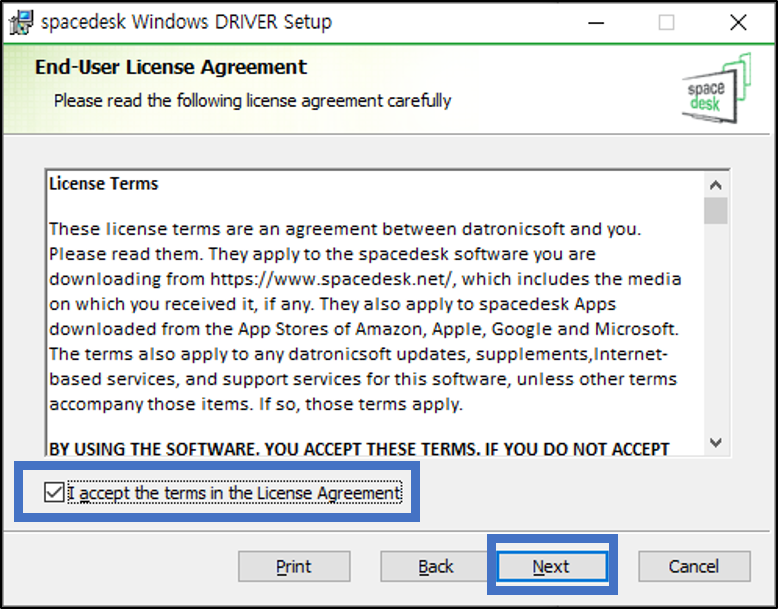
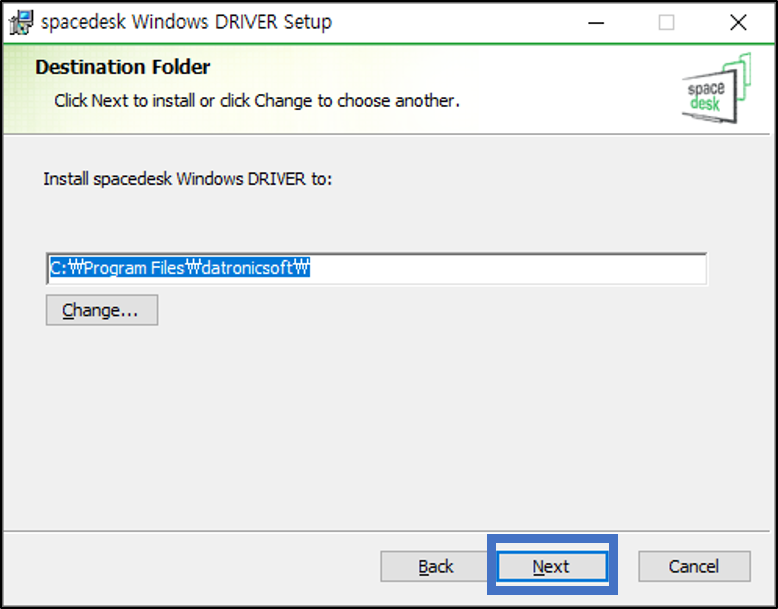
4. 설치를 진행합니다.
5. 약관 동의에 체크 후 설치를 계속 진행합니다.
6. 설치되는 파일 경로를 지정 후, 설치를 계속 진행합니다. 보통 C드라이브 프로그램 폴더로 자동 설정되어 있기 때문에 경로 변경 없이 계속 진행하시면 됩니다.
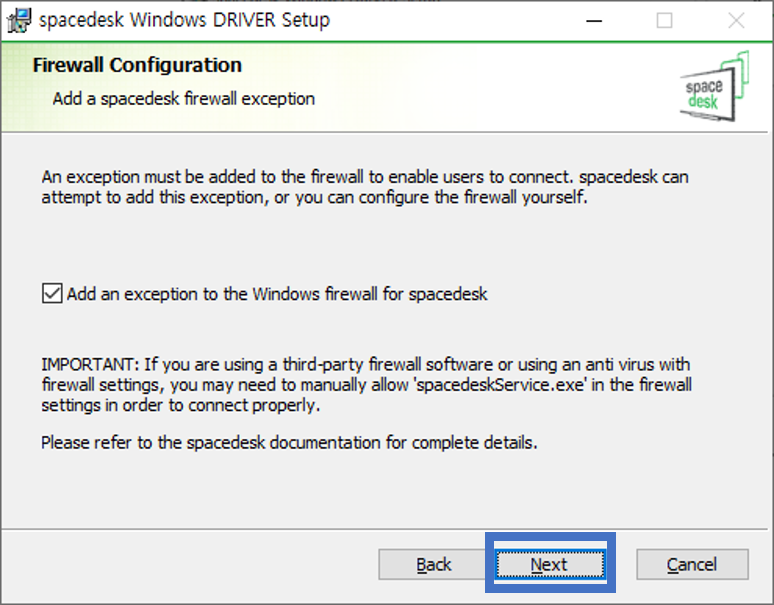

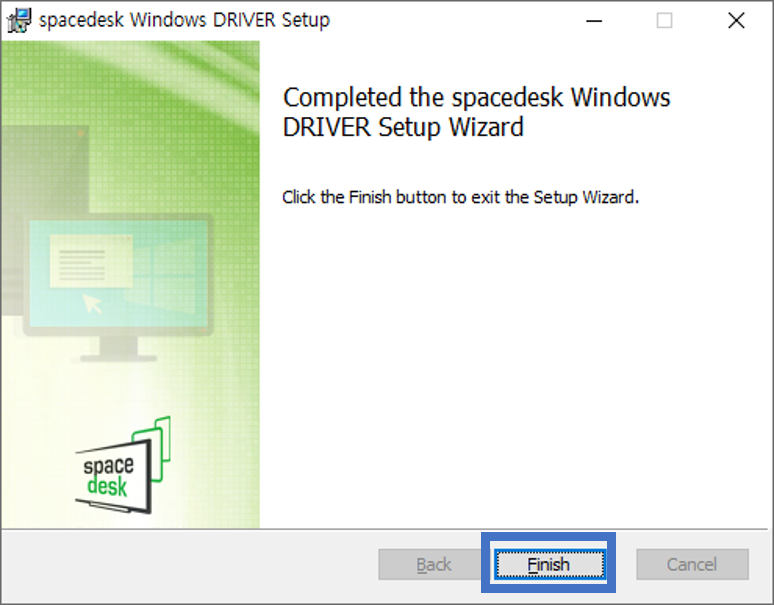
7. 방화벽 예외 체크 상태에서 설치를 계속 진행합니다.
8. 인스톨을 클릭하여, 설치를 합니다.
9. 설치를 완료합니다.

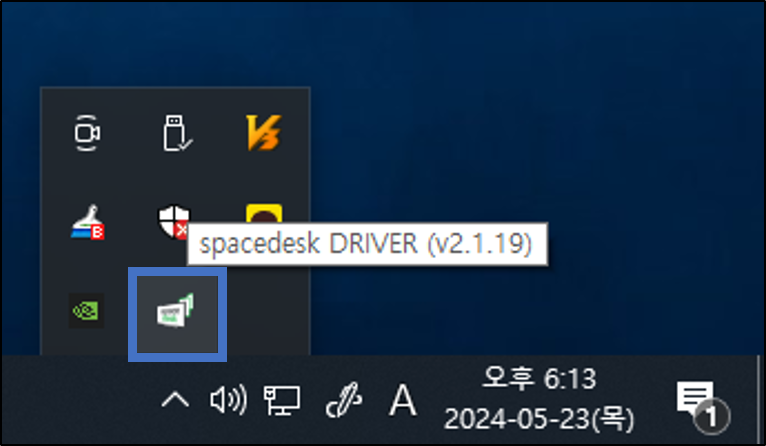

10. 윈도우 작업표시줄 화살표를 클릭합니다.
11. SPACEDESK DRIVER 아이콘을 더블 클릭 합니다.
12. 콘솔이 뜨면, ON상태로 되어있는지 확인합니다. 여기까지 진행하면, 메인 컴퓨터에 설치는 끝났습니다.
보조모니터로 사용할 기기에 뷰어 설치 (스마트폰, 안드로이드 태블릿)
저는 안드로이드 스마트폰이므로, 안드로이드 스마트폰 기준으로 작성하지만, 아이패드나 아이폰도 뷰어 설치 및 듀얼 모니터로 활용이 가능합니다.

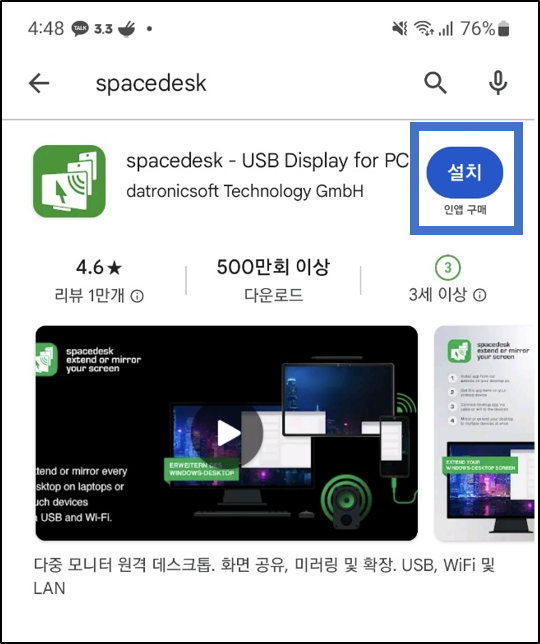
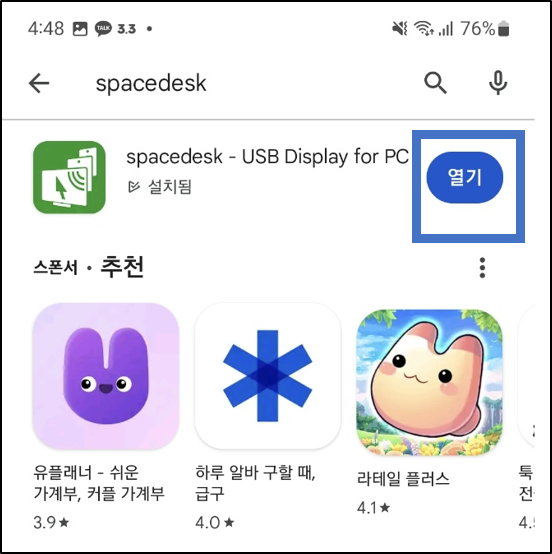
1. 태블릿 또는 스마트폰에서 Google Play 스토어를 실행합니다.
2. SPACEDESK를 검색 후 설치합니다.
3. 설치가 완료되면, 열기를 누릅니다.
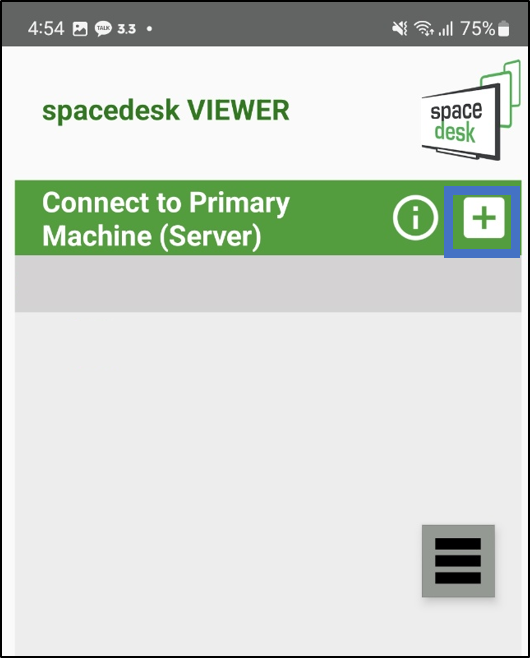
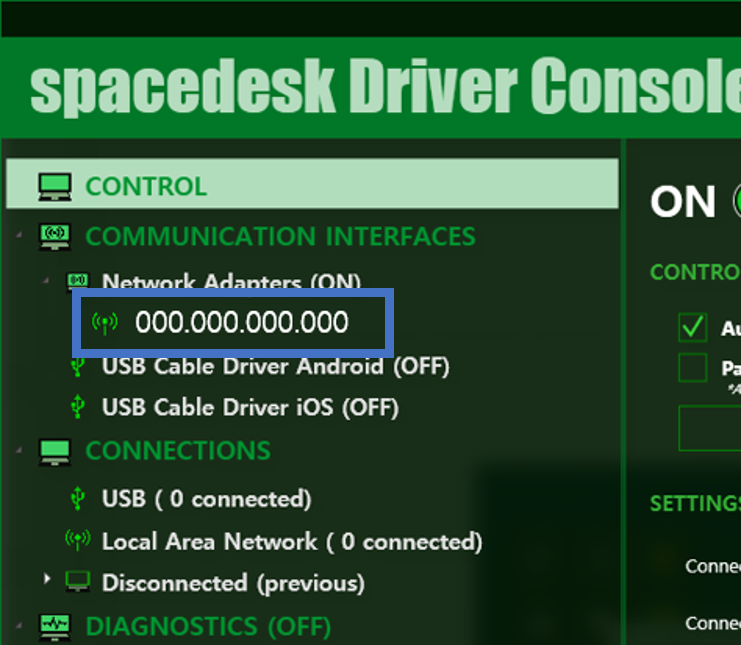
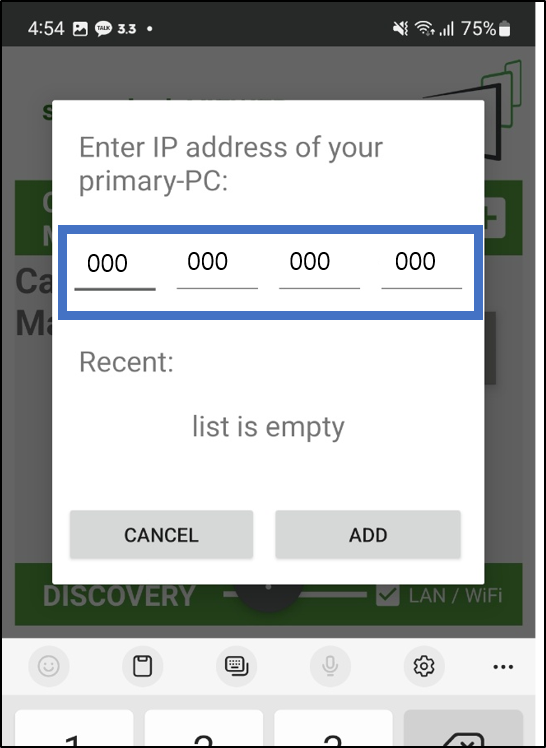
4. 앱 열기 후 +버튼을 누릅니다.
5. 컴퓨터의 IP를 확인 후, IP를 입력 및 ADD 버튼을 누릅니다.

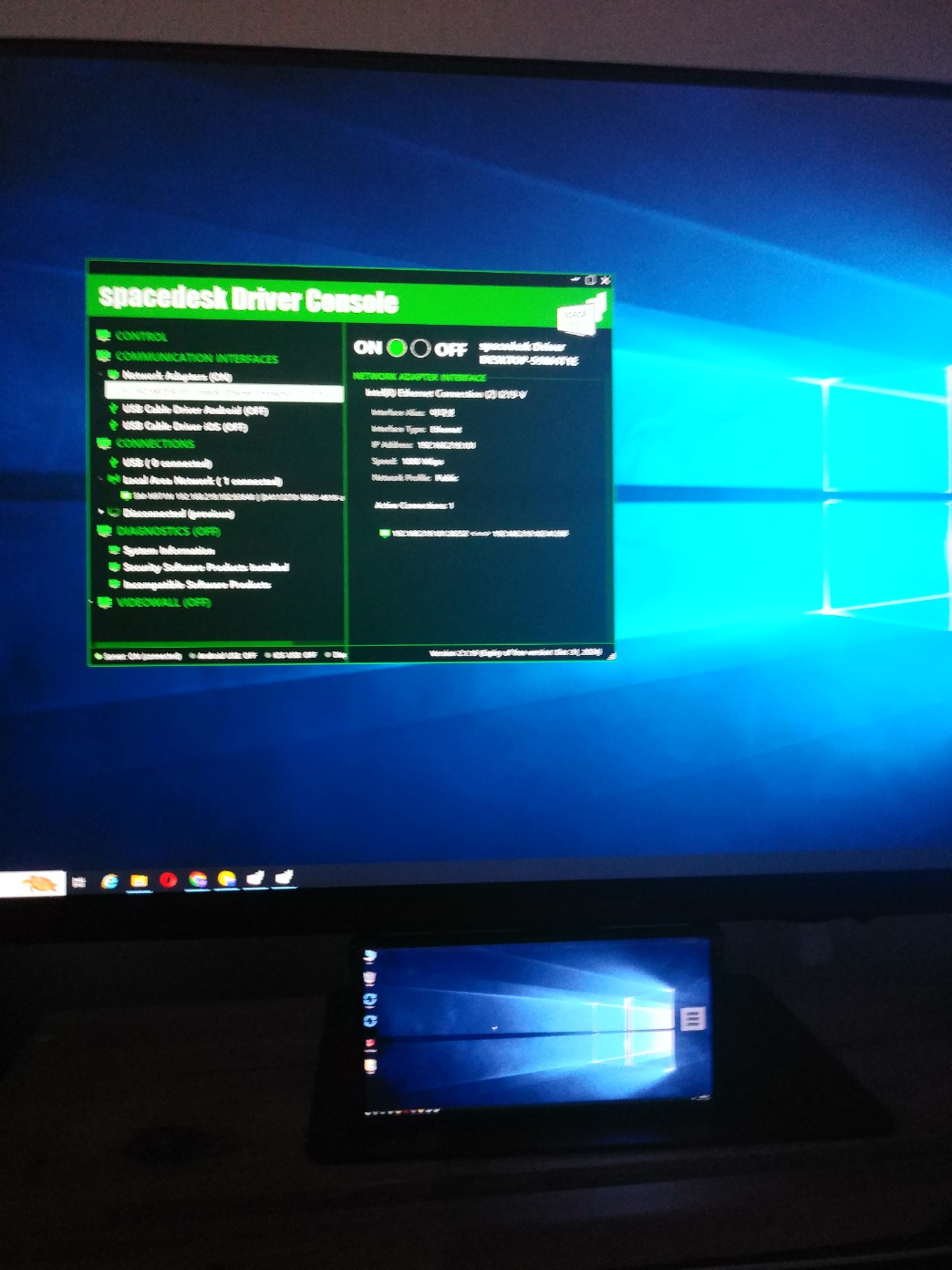
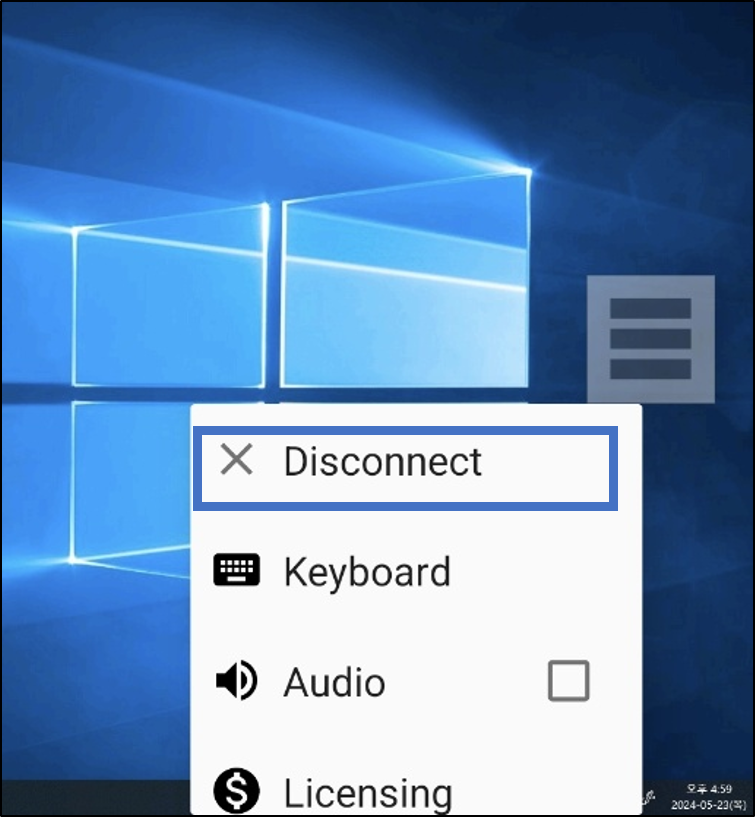
6. 기기에서 연결된 IP를 누릅니다.
7. 일정 시간 후, 훌륭한 나만의 미니 보조 모니터가 생성됩니다.
8. 종료 시에는 줄 3개 버튼을 누른 후, Disconnect 버튼을 누르면 종료됩니다.
보조모니터로 사용할 기기에 뷰어 설치 (노트북)
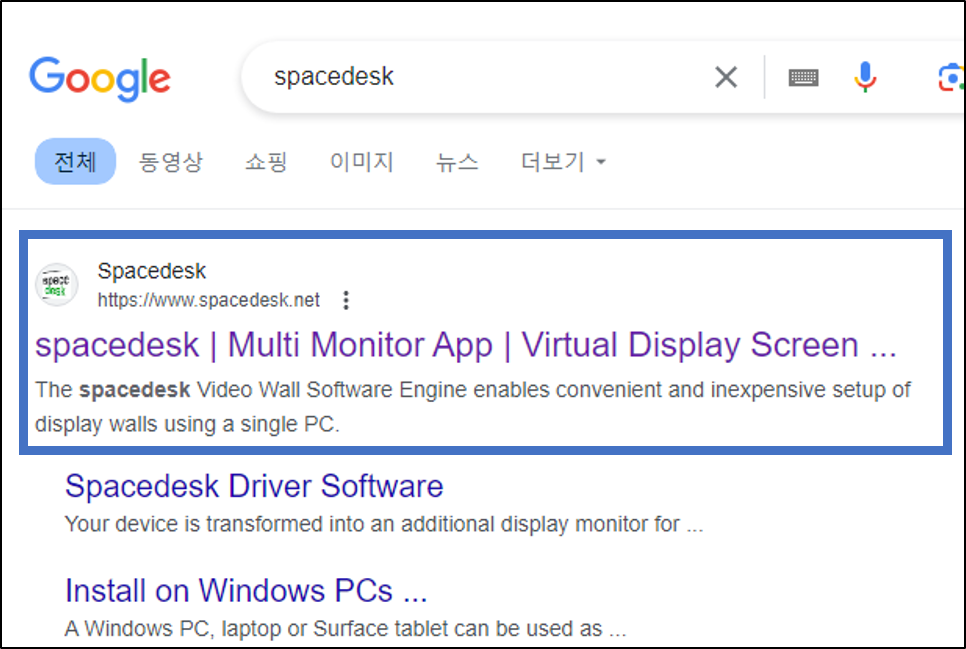
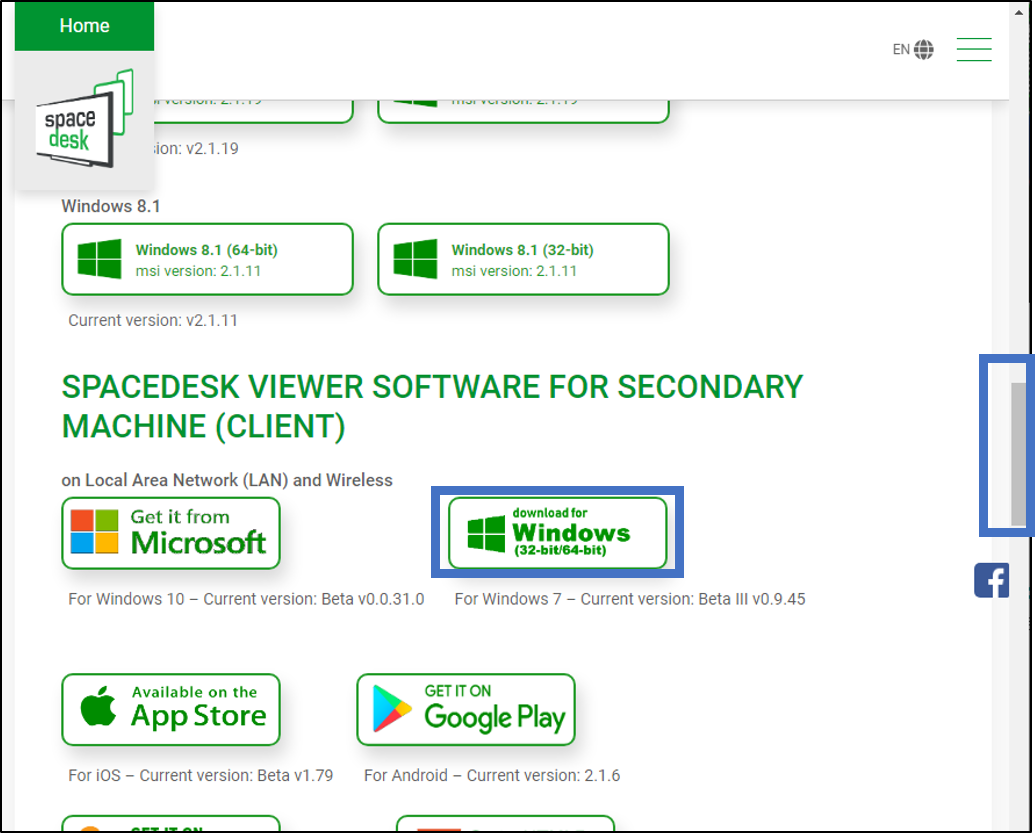
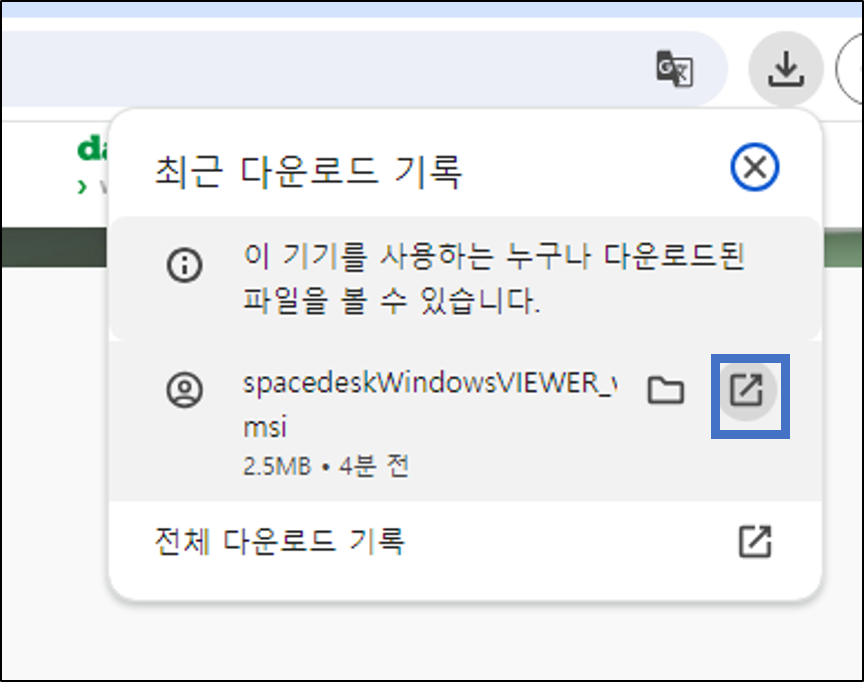
1. SPACEDESK 사이트로 이동합니다.
2. 사이트에서 아래로 슬라이드 이동 후, SPACEDESK VIEWER SOFTWARE FOR SECONDARY MACHINE (CLIENT)에서 노트북에 맞는 뷰어 파일 클릭하여, 다운로드합니다. 저는 윈도우 환경 노트북이라, 해당 파일을 설치하였습니다.
3. 다운로드가 완료되면 화면 우측 상단 다운로드 기록 버튼을 클릭 후, 열기 버튼을 클릭하시면 됩니다.
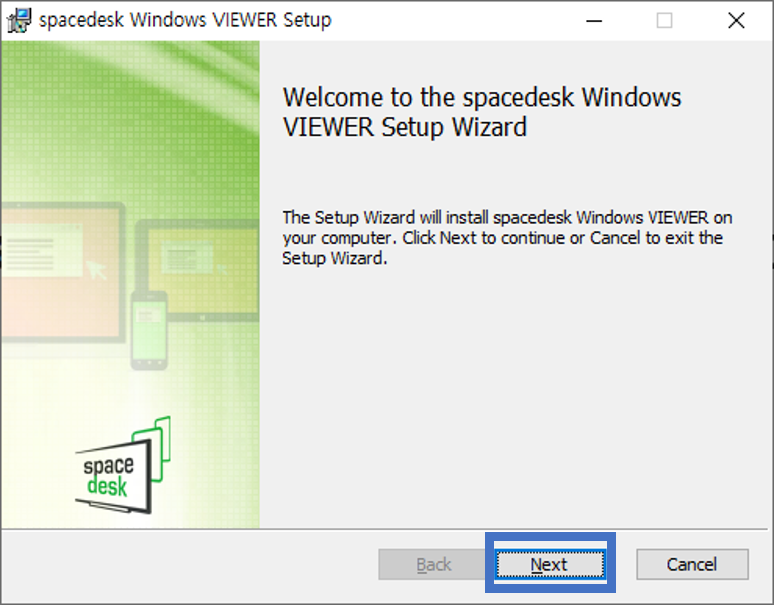
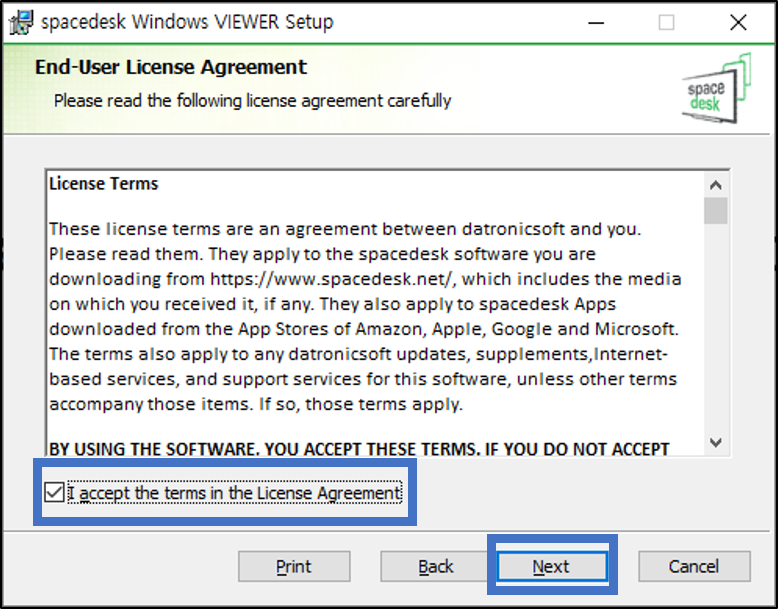
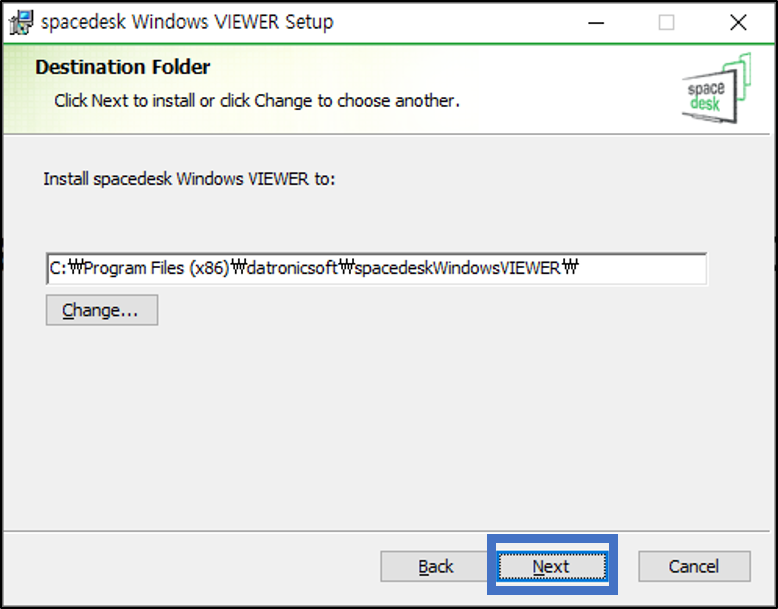
4. 설치를 진행합니다.
5. 약관 동의에 체크 후 설치를 계속 진행합니다.
6. 설치되는 파일 경로를 지정 후, 설치를 계속 진행합니다. 뷰어도 역시 C드라이브 프로그램 폴더로 자동 설정되어 있기 때문에 경로 변경 없이 계속 진행하시면 됩니다.

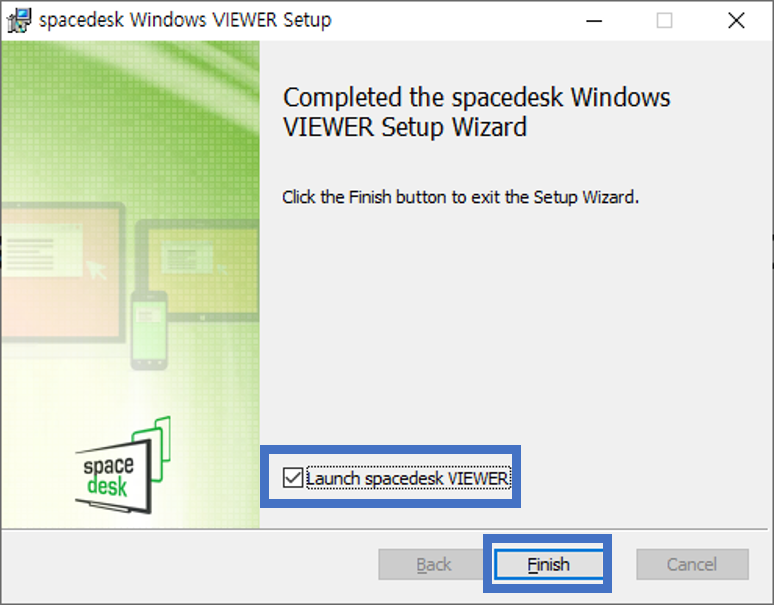
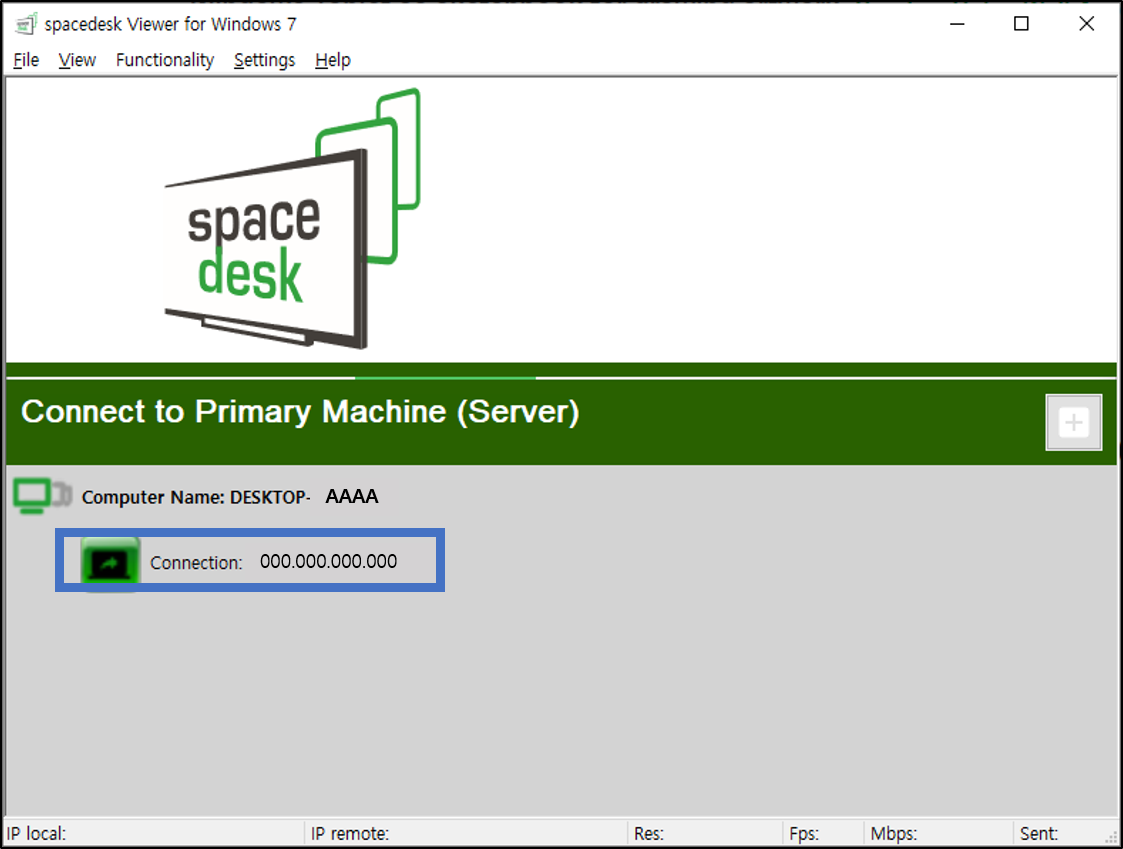
7. 인스톨을 클릭하여, 설치를 합니다.
8. 설치를 완료합니다. 설치 완료 시 실행 체크 상태일 경우, FINISH 버튼 클릭 시 바로 실행됩니다.
9. 본체 컴퓨터에 이미 SPACEDESK 콘솔이 ON 상태 이므로, 자동으로 내 컴퓨터 IP가 검색됩니다. IP 번호 버튼을 클릭합니다.
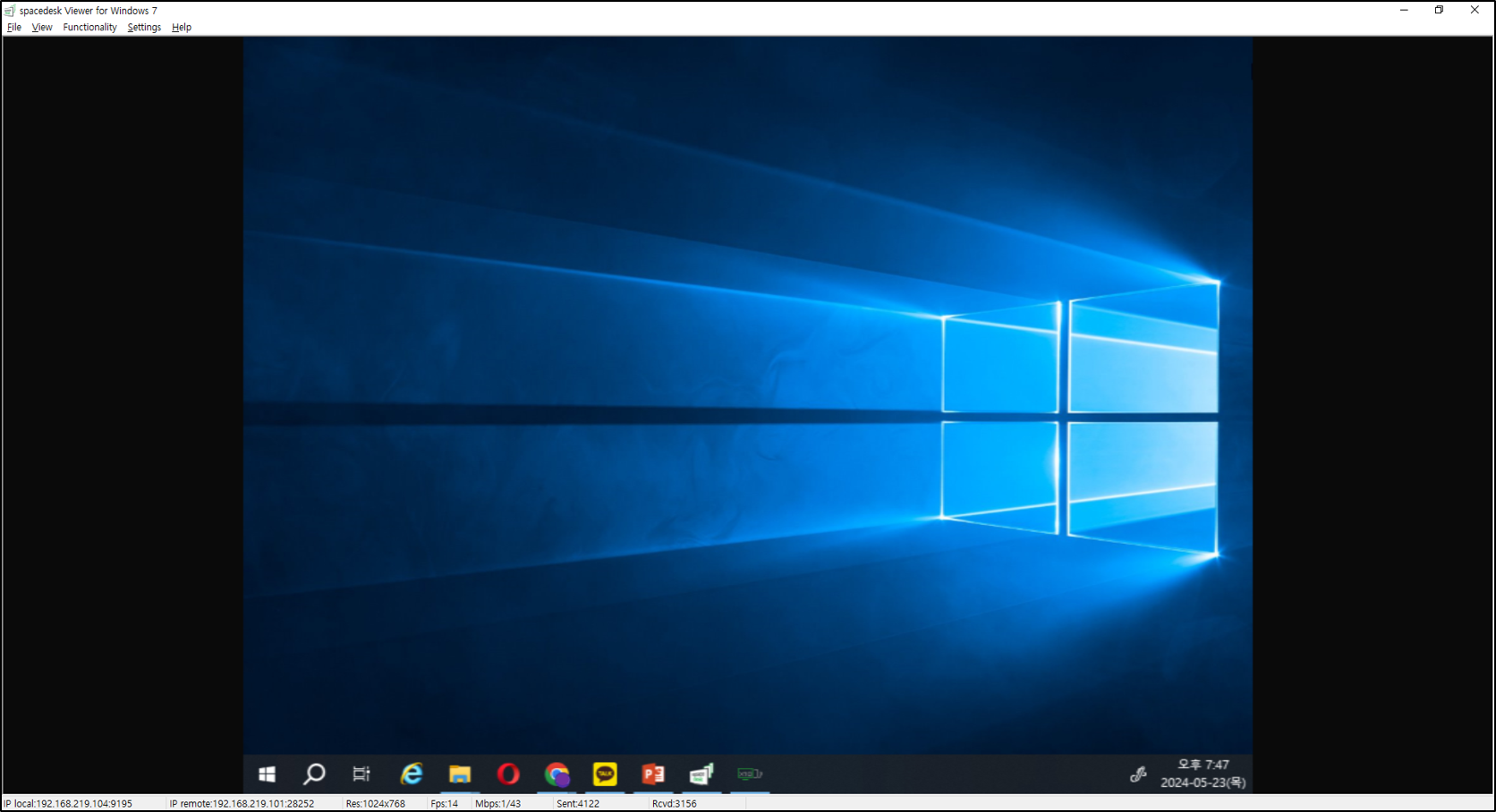
10. 연결이 로딩되는 일정 시간 후, 오래된 노트북이 훌륭한 나만의 보조 모니터가 되었습니다.
결론
오늘은 집에 오래된 노트북이나, 태블릿, 스마트폰을 듀얼 모니터로 활용할 수 있는 SPACEDESK라는 프로그램 설치 및 사용방법에 대하여 적어보았는데요. 방치되고 있는 오래된 기기를 듀얼 모니터로 활용해 보면 좋을 듯합니다. 긴 글 봐주셔서 감사드립니다.
함께보면 좋은 글
PC에서 안드로이드 앱 사용하는 방법
PC에서도 모바일 앱이나 게임을 하고 싶다는 생각이 드신적 있으신지요? 앱 플레이어로 모바일 앱을 PC에서 사용 가능합니다. 좋아하는 모바일 게임을 즐기거나 더 큰 화면에서 안드로이드 전용
gameqasound.tistory.com
다양한 방법으로 PC에서 스크린샷을 찍는 방법
PC에서 스크린샷을 찍는 방법 다들 알고 계실 겁니다. 하지만 저와 마찬가지로 프린트스크린 버튼만 사용했던 분들이 계실 수도 있다고 생각해서, 글을 작성하게 되었습니다. 스크린 샷을 찍는
gameqasound.tistory.com
노트북 CPU 알파벳의 의미 (인텔 기준)
가끔 노트북을 검색하다가 보면, CPU에 붙어있는 알파벳이 다르고, 어떤 것이 더 좋은 성능인지 모를 때가 많습니다. 저도 노트북을 구매할 때, 알파벳을 고려하지 않고 샀다가 원하는 성능이 나
gameqasound.tistory.com
'IT' 카테고리의 다른 글
| 갤럭시 클립보드 (설정, 보는법) (0) | 2024.05.24 |
|---|---|
| 2024 LCK 서머 (일정, 중계, 티켓팅) (0) | 2024.05.24 |
| 로얄 매치(ROYAL MATCH) 슈퍼 라이트볼 얻기 (0) | 2024.05.22 |
| 다이소 재고조회 방법 (모바일, PC) (0) | 2024.05.15 |
| 카톡 차단 방법 (0) | 2024.05.14 |